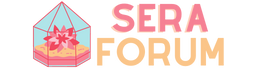Okulların for döngüsü ile ilgili sorduğu “sınav” sorusu diyebileceğimiz ve karşımıza çıkabilecek bir örnek ile karşı karşıyayız. Sadece for döngüsünü kullanarak çarpım tablosu yapacağız. Üniversitelerde dahil sınav sorusu olarak sorulan bu konuyu dikkatli bir şekilde incelemenizi öneriyoruz. Bir başka sınav sorusu olarak sunduğumuz konumuza aşağıdan ulaşabilirsiniz.
Bu yazımızda for döngüsü ile listbox üzerinde çarpım tablosunu yapacağız. İç içe iki for ile çok basit bir şekilde yapım aşaması ile for döngüsü konusunu anlatmayı hedefliyoruz.
İlk olarak for döngüsünün nasıl çalıştığını anlamamız gerekiyor. Bu yüzden ufak bir örnek ile for döngüsünü açıklayalım.
Form üzerine 1 adet label 1 adet buton alarak tasarım kısmını halledelim.
Daha sonra butonun click özelliğine kodlarımızı yazacağımız için çift tıklayarak kod kısmına geçelim.
Bu işlemi de sadece butona bastığında göstereceğimiz için buton üzerine çift tıklayarak kod kısmında click özelliğine kodlarımızı yazmaya başlıyoruz.
Kodlarımız ve program çalıştığında karşımıza çıkan görüntü bu şekilde olacaktır. Peki bunu nasıl yazdık, kodlar nasıl çalışıyor, birlikte inceleyelim.
Buradaki önemli olan kısım x ve i değerinin nasıl çalıştığını anlamak olacak. For döngüsündeki değişkenin nasıl çalıştığını daha iyi anlamanız için önce basit yaptığımız ilk örnekten inceleyerek mantığı kavramanızı öneriyoruz. Daha sonra ufak bir iç içe for döngüsü ile pekiştirme yapabilirsiniz.
Bu yazımızda for döngüsü ile listbox üzerinde çarpım tablosunu yapacağız. İç içe iki for ile çok basit bir şekilde yapım aşaması ile for döngüsü konusunu anlatmayı hedefliyoruz.
İlk olarak for döngüsünün nasıl çalıştığını anlamamız gerekiyor. Bu yüzden ufak bir örnek ile for döngüsünü açıklayalım.
Form üzerine 1 adet label 1 adet buton alarak tasarım kısmını halledelim.
Daha sonra butonun click özelliğine kodlarımızı yazacağımız için çift tıklayarak kod kısmına geçelim.
Kod:
private void btnIlk_Click(object sender, EventArgs e)
{
label1.Text = "";
for (int i = 1; i <= 10; i++)
{
label1.Text = label1.Text + i.ToString();
}
}- Amacımız butona bastığında bize 1 ‘den başlayıp 10 ‘a kadar saymasını istiyoruz ve bunu for döngüsü ile yapmasını istiyoruz.
- Bunun için kod kısmına gelip for yazdıktan sonra 2 kere tab tuşuna bastığımızda otomatik olarak for döngüsü oluşturuluyor.
- Daha sonra for parantezi bizim için önemli olan kısım oluyor.
- For parantezi içerisinde i adında bir int tipinde değişken tanımlanıyor. Bu i değişkenine 1 atıyoruz. i değişkeni 10 ‘a eşit veya 10 ‘dan küçük olduğunda alttaki kodları çalıştır ve en sonunda da i değerini arttır diyor.
- Buradaki for döngüsü içerisindeki kodları ne kadar tekrarlaması gerektiğini i değişkenine atadığımız değer ve nereye kadar ilerlemesini gerektiğini belirlediğimi sayı ile gösteriyoruz.
- 1 ile 10 arasında yapacağımız için i değişkenine 1 dedik ve 10 a eşit olana kadar parantez içindeki kodların çalışmasını istedik.
- Daha sonra label1 ‘in text özelliğine gelip, i değişkenini yazdırdık.
- Fakat dikkat etmemiz gereken bir konu ise label1.text = label1.text dedik yani label ‘ı label’a tekrar yazdırdık, neden?
- Çünkü biz gidip oraya label1.text= i.Tostring() yazsaydık sadece görüntü olarak 10 ‘u görürdük.
- Tekrar label değerini yazdırmamızın nedeni i değişkeninin önceki değerlerini de göstermesini istediğimiz için yazdık. Böylece 1 ‘den 10 ‘a kadar tüm sayılar label üzerinde gözükebilecek.
- For döngüsü öncesinde label1.Text=” ” yaptık çünkü butona her tıkladığımızda bu kodu yazmasaydık sürekli 1’den 10’a kadar sayıları tekrarlardı. Bu kodu yazmamızla beraber sadece 1 kere gösterecek.
Bu işlemi de sadece butona bastığında göstereceğimiz için buton üzerine çift tıklayarak kod kısmında click özelliğine kodlarımızı yazmaya başlıyoruz.
Kod:
private void btnGoster_Click(object sender, EventArgs e)
{
listBox1.Items.Clear();
for (int i = 1; i < 10; i++)
{
for (int x = 1; x < 10; x++)
{
int sonuc = i * x;
listBox1.Items.Add(i + "X" + x + "=" + sonuc);
}
}
}- İlk örneğimizde de yaptığımız gibi buton tıklamasında listbox içerisindeki verileri temizledik çünkü her butona tıkladığımızda üstüne binmesini istemiyoruz.
- İlk for döngümüzdeki i değişkeni bizim çarpacağımız sayı olacak. Daha sonra bu i değişkenini yani aynı sayıyı çarpım tablosu olduğu için 9 ‘a kadar çarpmak istediğimiz için bu for döngümüzün içerisine yeni bir for döngüsü oluşturduk. İç kısıma oluşturduğumuz for döngüsü, i değişkeni ile çarpacağımız diğer sayı oluyor. Bu değişkenimizin adına da x dedik. x değişkeni i değişkenini 1 ‘den 9’a kadar tekrarlayacak.
- Daha sonra iç kısımdaki for döngüsünün içerisine sonuc diye bir değişken tanımladık. Bu da bize sonucu verecek. İki sayı arasındaki çarpımı belirlemek için de i değişkeni ile x değişkenini çarptık ve sonuc değişkenine atadık. Daha sonra bu sonucu listbox üzerinde görüntülemek için;
- Önce i değişkenini yazdık.
- Daha sonra çarpım yaptığımızı belirtmek için string olarak “x” yazdık.
- Daha sonra ikinci değişkenimiz olan x değişkenini yazdık.
- Sonuç belirtmesi için eşittir işaretini string olarak belirledik.
- En son da iki sayının çarpımını da karşısına yazmak adına sonuc değişkenini yazdık.
Buradaki önemli olan kısım x ve i değerinin nasıl çalıştığını anlamak olacak. For döngüsündeki değişkenin nasıl çalıştığını daha iyi anlamanız için önce basit yaptığımız ilk örnekten inceleyerek mantığı kavramanızı öneriyoruz. Daha sonra ufak bir iç içe for döngüsü ile pekiştirme yapabilirsiniz.